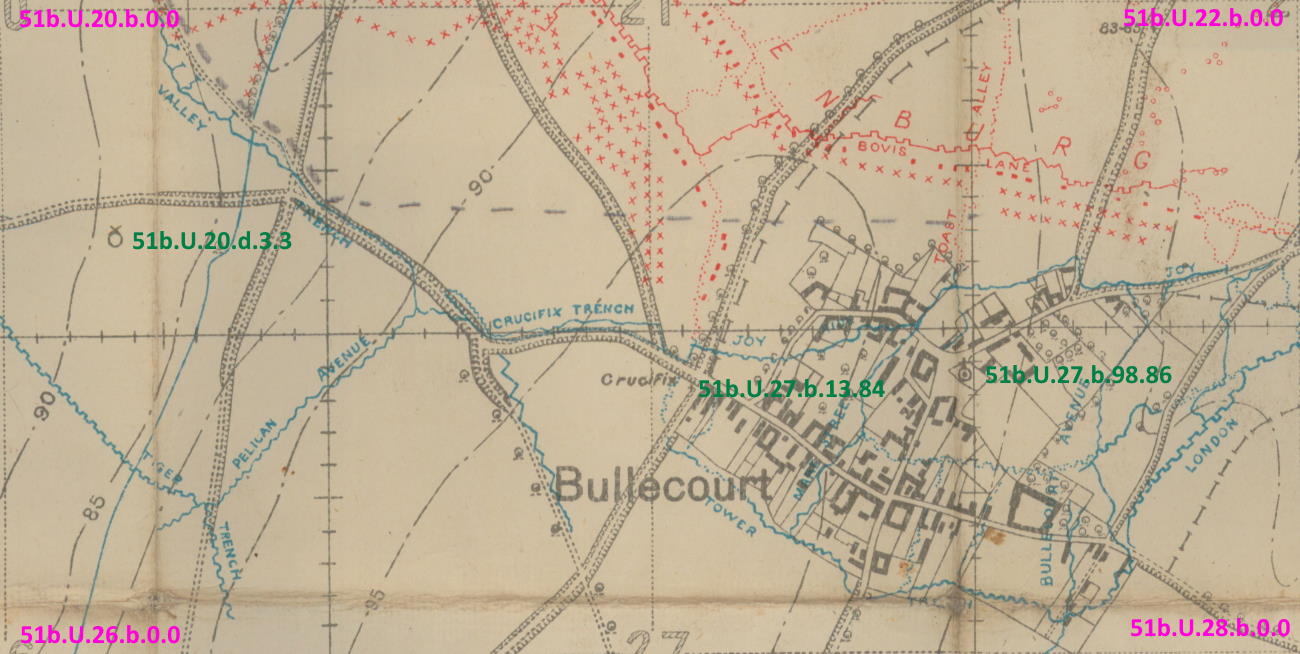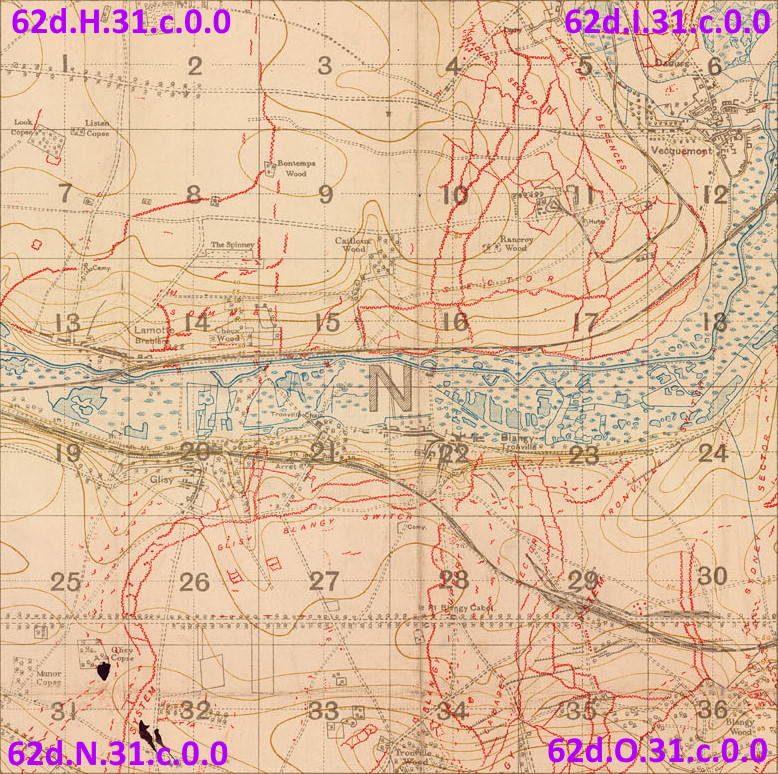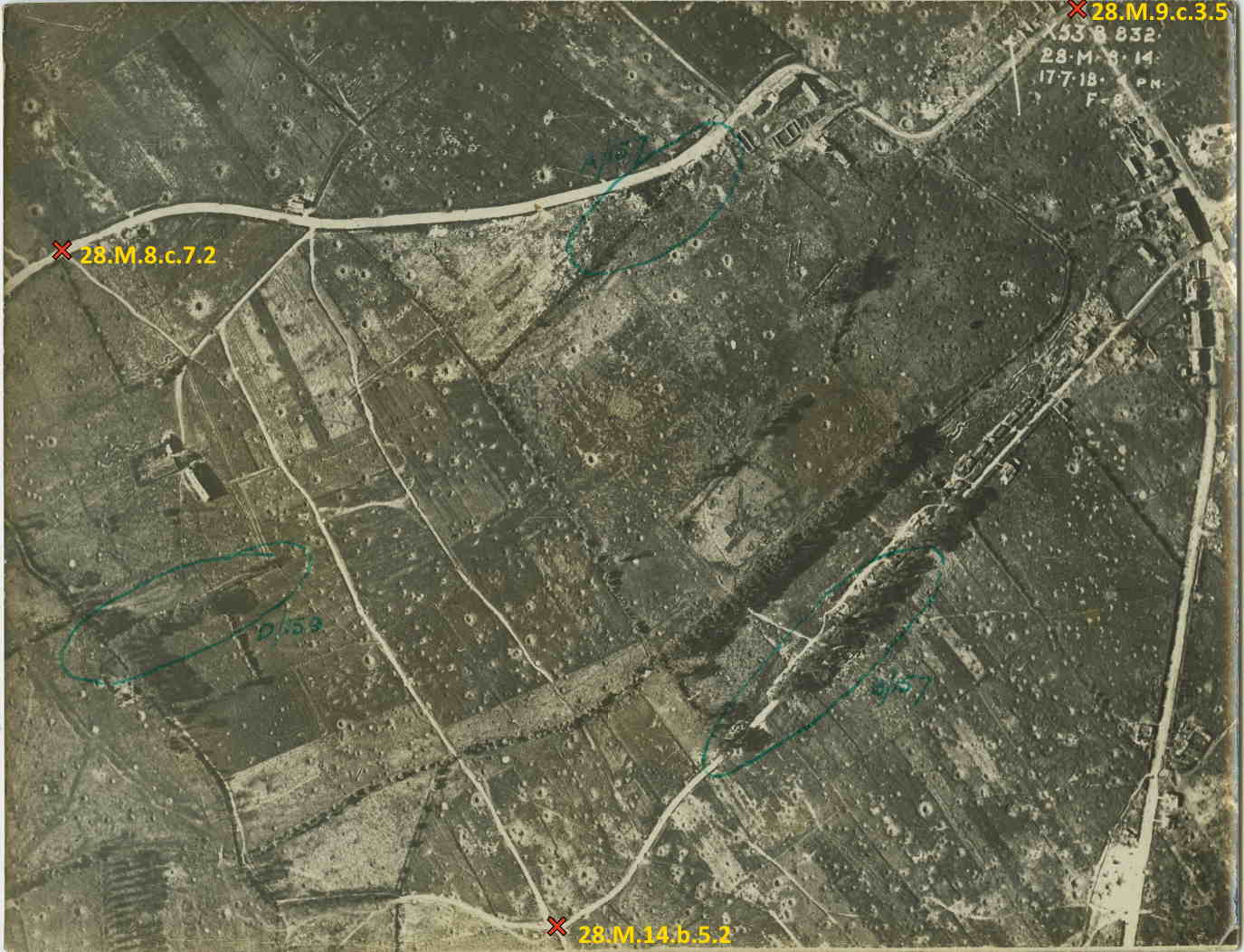Array
(
)
Store and retrieve data from local storage.
Tutorial
Bullecourt
Exercise 1
For the Bullecourt extract, first download the tutorial sample
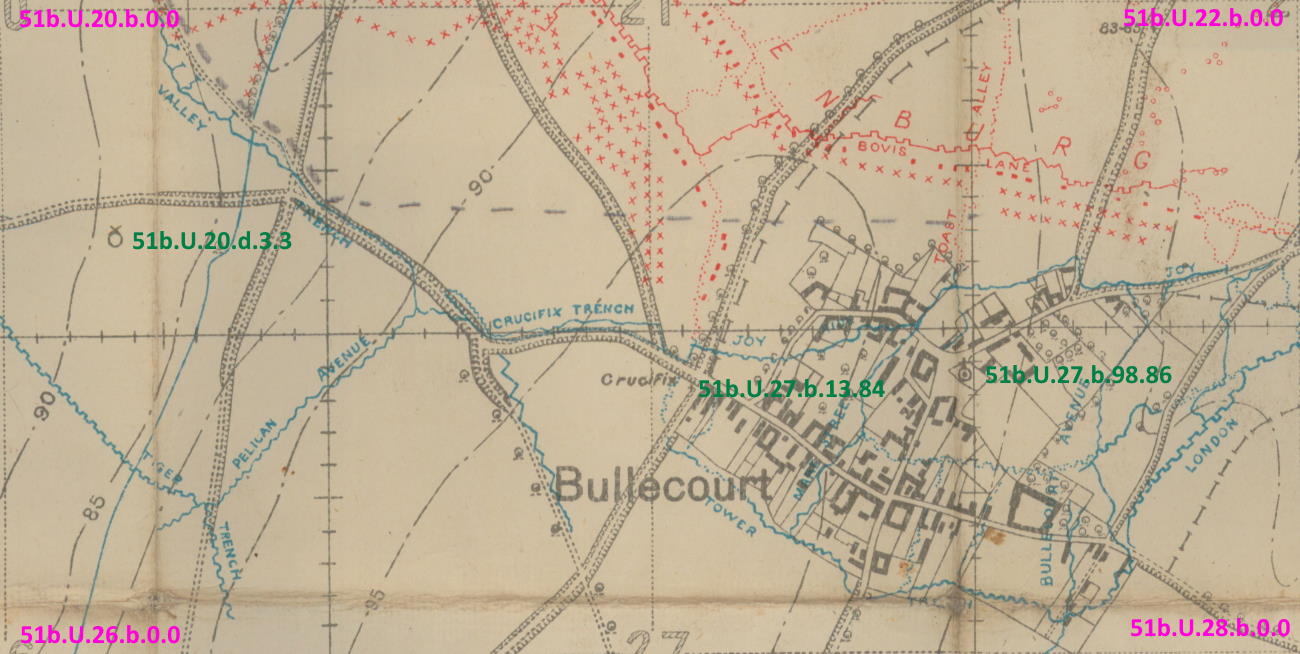
Now, start the georeferencing process:
- On the main page click the 'Choose image to upload' and select the file you just downloaded.
- On the 'Crop Image for Tagging' page, move the cropping handles to select the entire image (or immediately click 'Tag Cropped Image' to bypass cropping).
- On the 'Tag Map for Georeferencing' page, input these values for NW, NE, SW and SE corners respectively:
51b.U.20.b.0.0
51b.U.22.b.0.0
51b.U.26.b.0.0
51b.U.28.b.0.0
- Click the 'Georef Tagged Image' button and the fitting should be pretty good.
Notes
•If all 4 corners are known, there is generally no need to adjust the fit.
•Check modern locations underneath using the opacity slider on the top right corner.
•Check modern roads at each map edge.
•All roads appear to align except the one on the west. Is the modern road slightly north? There are traces of an old road just a few metres south.
•You can stretch corners with rubbersheeting but it's so easy to distort and make it unrecognisable.
•We recommend this feature mainly for aerial photos & field sketches.
Exercise 2
For this test, we start the process again but supply 3 known locations.
- Upload bullecourt.jpg.
- On the 'Crop Image for Tagging' page, immediately click the 'Tag Cropped Image' button.
- On the 'Tag Map for Georeferencing' page, find theses places and type or paste in just the trench map references:
51b.U.27.b.98.86 - Église catholique Saint-Vaast
51b.U.27.b.13.84 - Crucifix
51b.U.20.d.3.3 - Old Mill
- Click the 'Georef Tagged Image' button.
- Manually rotate the image about 1° anti-clockwise after selecting the rotation symbol on the toolbar.
Notes
•Currently, the initial fit is not as good as supplying corner values.
•A small anti-clockwise rotation is a good starting point.
Glisy, near Amiens on the River Somme
Exercise 3
First download the tutorial sample
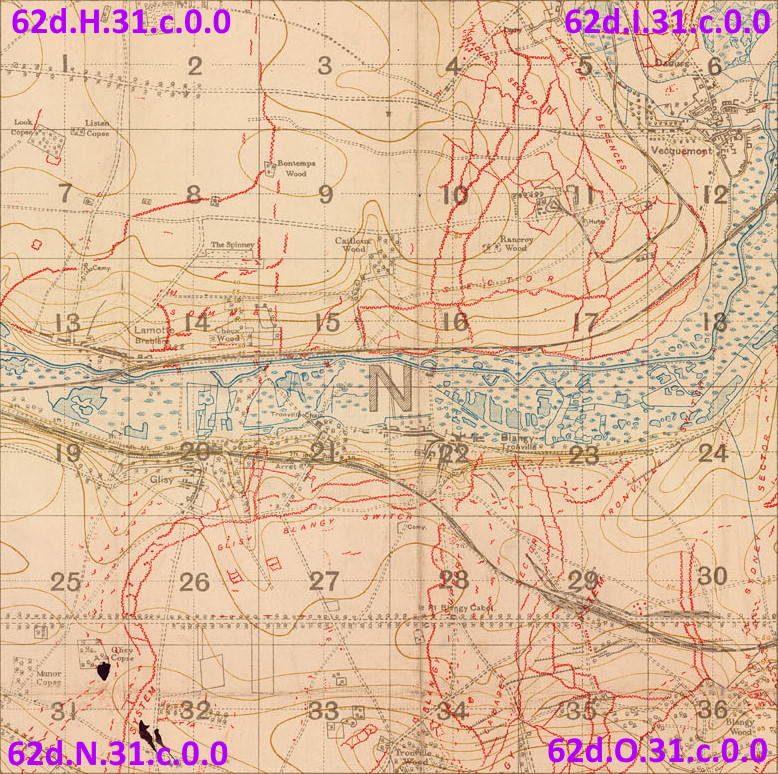
- Click 'Choose image to upload' and select your file.
- Immediately click 'Tag Cropped Image'.
- Input these values for NW, NE, SW and SE corners respectively:
62d.H.31.c.0.0
62d.I.31.c.0.0
62d.N.31.c.0.0
62d.O.31.c.0.0
- Optionally add these reference points.
62d.N.8.d.3.9
62d.N.11.c.6.8
62d.N.21.a.9.4
62d.N.34.a.9.2
- Click 'Georef Tagged Image'.
Aerial Photo — Westouter, Flanders
Exercise 4
For the Aerial Photograph, click on the image below to download, which we sourced courtesy of McMaster University
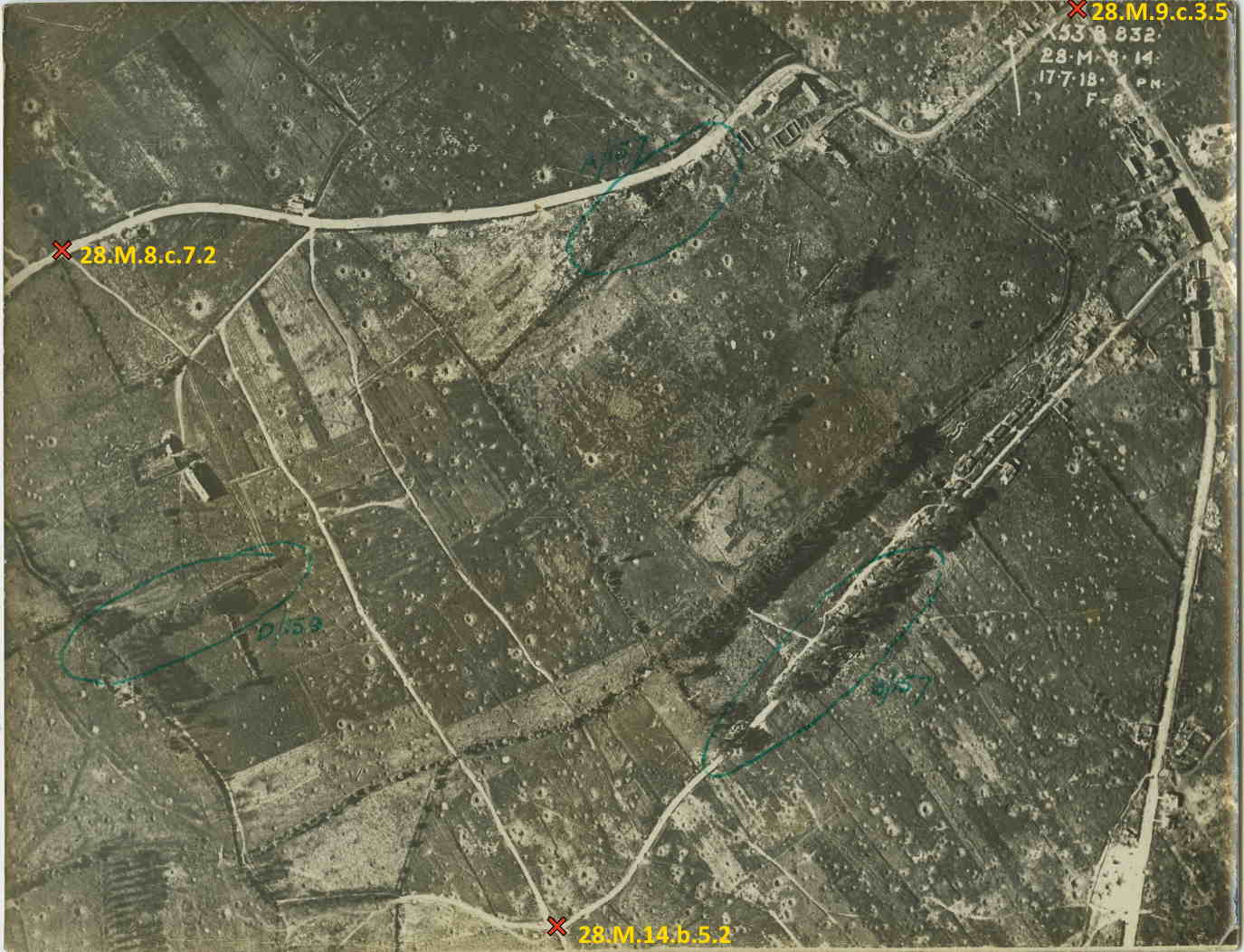
- Upload this file.
- Immediately click 'Tag Cropped Image'.
- Input known values, sourced by opening tMapper, preferably in another screen. Use tMapper to:
- Convert 28.M.8
- In tMapper on the trench map, drag the intersection above the church in Westoutre so that it is now in the centre circle.
- Select the Main Menu icon, then Map Centre, then Trench Reference at Centre.
- Highlight and copy either the trench map or lat, lon from the message Your centre is Sheet 28.M.9.c.3.5 at 50.798350, 2.745060.
- Click on the photo you are tagging at this intersection and paste in 28.M.9.c.3.5 or 50.798350, 2.745060.
- Follow the road westwards past Tango Buildings and the turnoff to Jupp Cottage. Just before you exit the photo there is a left turn on a track, towards a large crater. This turnoff is 28.M.8.c.7.2 or 50.796994, 2.734824.
- Follow Jupp Cottage (below the large crater) south past Fransche Beek (stream) and where it meets the intersection as far south as you can go on the photo. This is 28.M.14.b.5.2 or 50.792857, 2.739781.
- When you have tagged these as either lat, lons or trench references (zooming the photo helps), you are done with tMapper and ready to move on. Your data is:
28.M.9.c.3.5
28.M.8.c.7.2
28.M.14.b.5.2
- Click the 'Georef Tagged Image' button and the fitting should be reasonable.
Notes
•Aerial photos usually exhibit some distortion.
•Consider using the opacity slider and the two bottom controls to s l o w l y rubbersheet the photo downwards.
•When the undulating road on the bottom of the photo matches the modern road, you are done.
Improvements We're Working On
General
We are making it more forgiving, so a user can jump back and forth between pages and change values.
We are improving auto-fitting using known points. Currently we don't yet treat a WGS-84 metre of longitude correctly. It's a trigonometrical improvement.
Upload Page
We intend to combine the first and second page so that:
- You are blocked from large uploads at the start, rather than once it has uploaded to the server.
- You don't upload a file to the server, then wait while the same image is downloaded for step 2.
- You see a progress bar while your files are being uploaded / downloaded.
Crop Page
We intend to ...
- Provide a "Proceed without Cropping" button.
- Show instructions and options (under the image) in uniform colour scheme.
Tag Page
We intend to ...
- Allow you to enter names as well as lat, lon or trench map reference.
- Let you drag icons around the map then change the underlying data (or delete the point).
- Tag features via the search engine (eg Minden Post will work now but we need a drop-down to display all choices for a term such as 'Post').
- Fix WGS84 implementation! Latitudes (in metres from the equator) are correct but longitudes do not correlate pixels with WGS84 metres.
- Add warnings so that if you do not give us corners or give us zero or one reference points, you can still proceed, but with a stern warning that it will be an almost impossible task to georeference.
Georeferencing Page
We intend to ...
- Provide a Previous button
- Remove the Export Image toolbar icon.
- Add an Undo Last Change toolbar icon.
- Add option to hide boundary lines and markers.